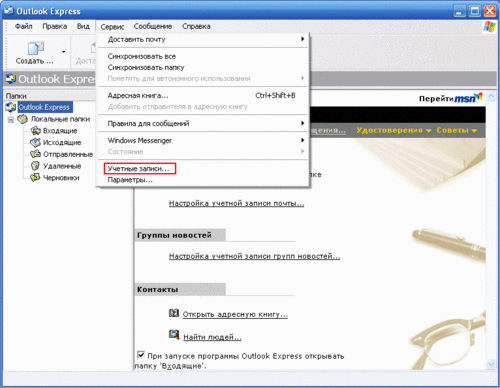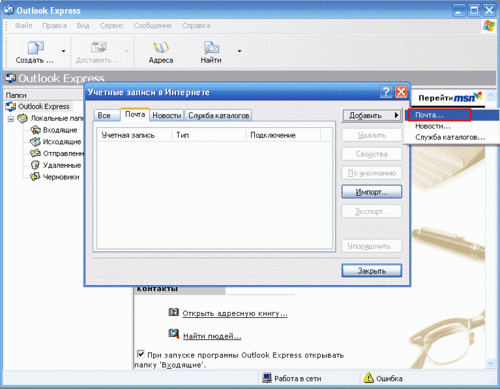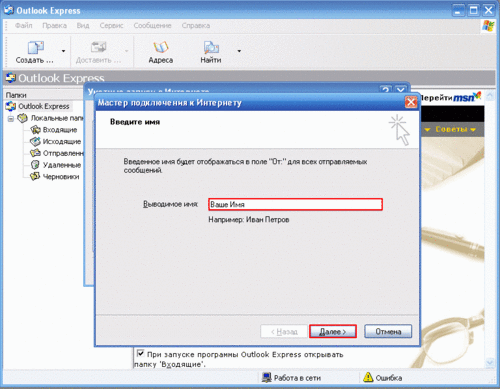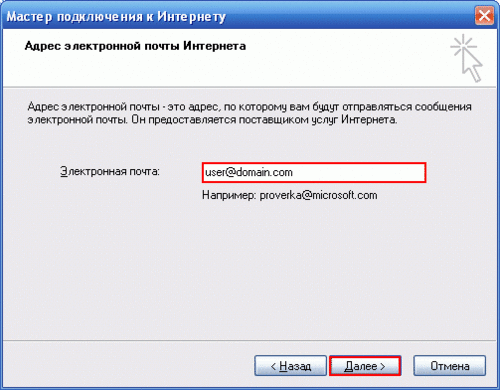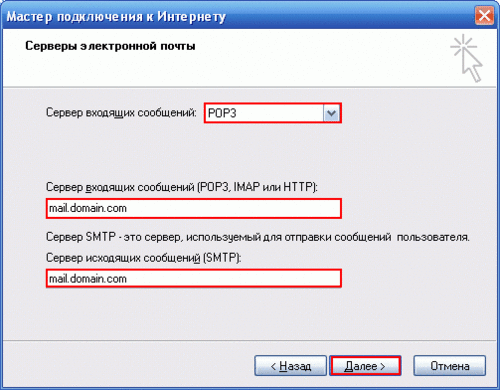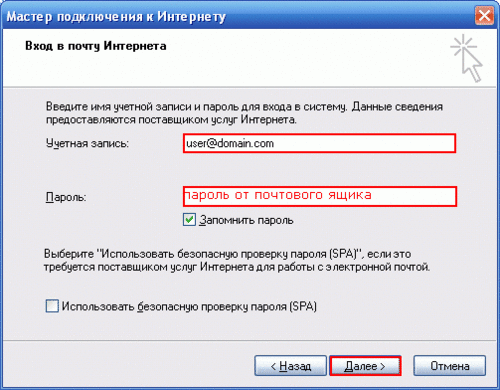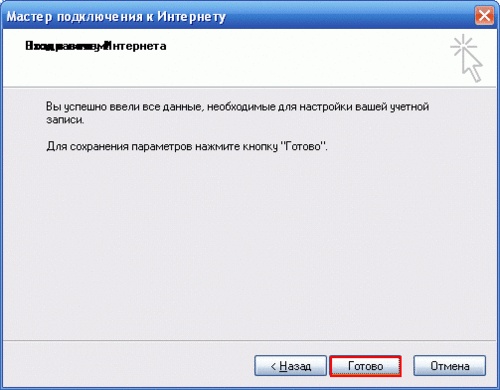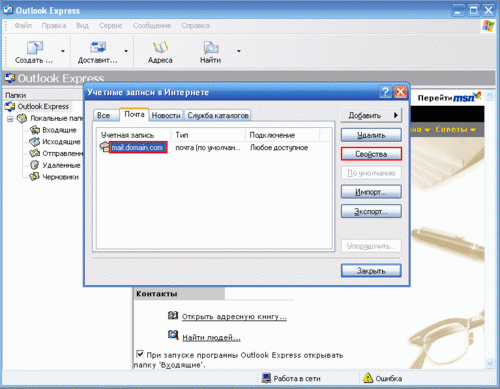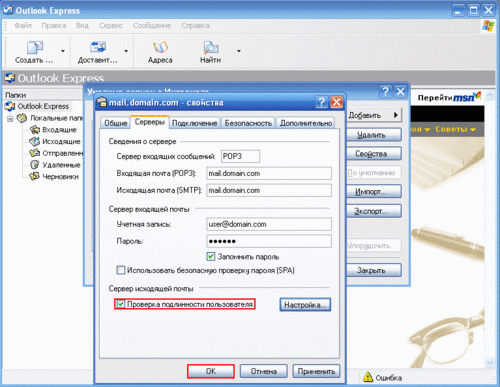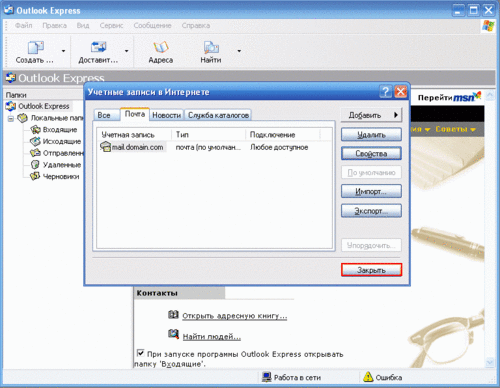Outlook Express — различия между версиями
Admin (обсуждение | вклад) |
Admin (обсуждение | вклад) |
||
| Строка 2: | Строка 2: | ||
Для работы в Outlook Express с почтовым ящиком user@domain.com Вам необходимо настроить Учетную запись. | Для работы в Outlook Express с почтовым ящиком user@domain.com Вам необходимо настроить Учетную запись. | ||
Настройка новой учетной записи: | Настройка новой учетной записи: | ||
| + | |||
1. Запустив Outlook, выберите в меню пункт Сервис (Tools), затем Учетные Записи (Службы или Accounts): | 1. Запустив Outlook, выберите в меню пункт Сервис (Tools), затем Учетные Записи (Службы или Accounts): | ||
[[Изображение:OutlookExpress-01.GIF|500px|thumb|left]] | [[Изображение:OutlookExpress-01.GIF|500px|thumb|left]] | ||
| Строка 9: | Строка 10: | ||
[[Изображение:OutlookExpress-02.GIF|500px|thumb|left]] | [[Изображение:OutlookExpress-02.GIF|500px|thumb|left]] | ||
<div style="clear: both;"> </div> | <div style="clear: both;"> </div> | ||
| − | Если Вы запускаете Outlook впервые, Мастер запустится автоматически при старте программы. | + | ''Если Вы запускаете Outlook впервые, Мастер запустится автоматически при старте программы.'' |
<div style="clear: both;"> </div> | <div style="clear: both;"> </div> | ||
| Строка 22: | Строка 23: | ||
5. На следующей странице выберите тип сервера входящей почты – POP3 или IMAP и введите имена серверов входящей и исходящей почты: | 5. На следующей странице выберите тип сервера входящей почты – POP3 или IMAP и введите имена серверов входящей и исходящей почты: | ||
Для сервера входящей (POP3 или IMAP) и исходящей (SMTP) почты настройки одинаковы: | Для сервера входящей (POP3 или IMAP) и исходящей (SMTP) почты настройки одинаковы: | ||
| − | + | ''Для домена второго уровня, например, domain.ru или domain.com, имя сервера входящих и исходящих сообщений будет выглядеть: mail.domain.ru или mail.domain.com соответственно. | |
| − | + | Для домена третьего уровня, например, domain.leaderhost.ru, имя сервера входящих и исходящих сообщений будет выглядеть: mail.domain.leaderhost.ru. | |
| + | '' | ||
[[Изображение:OutlookExpress-05.GIF|500px|thumb|left]] | [[Изображение:OutlookExpress-05.GIF|500px|thumb|left]] | ||
<div style="clear: both;"> </div> | <div style="clear: both;"> </div> | ||
Версия 00:55, 23 марта 2010
Настройка почтового клиента Outlook Express
Для работы в Outlook Express с почтовым ящиком user@domain.com Вам необходимо настроить Учетную запись. Настройка новой учетной записи:
1. Запустив Outlook, выберите в меню пункт Сервис (Tools), затем Учетные Записи (Службы или Accounts):
2. Чтобы создать новую учетную запись нажмите: Добавить (Add) > Почта (Mail). Запустится Мастер Подключения Интернет, который поможет Вам заполнить все необходимые значения:
Если Вы запускаете Outlook впервые, Мастер запустится автоматически при старте программы.
3. На первом шаге введите свое полное имя или имя учетной записи, нажмите кнопку Продолжить (Next):
4. Далее введите полное имя почтового ящика, включая значок «@» и название домена, для которого Вы хотите настроить почтовую программу
5. На следующей странице выберите тип сервера входящей почты – POP3 или IMAP и введите имена серверов входящей и исходящей почты: Для сервера входящей (POP3 или IMAP) и исходящей (SMTP) почты настройки одинаковы: Для домена второго уровня, например, domain.ru или domain.com, имя сервера входящих и исходящих сообщений будет выглядеть: mail.domain.ru или mail.domain.com соответственно. Для домена третьего уровня, например, domain.leaderhost.ru, имя сервера входящих и исходящих сообщений будет выглядеть: mail.domain.leaderhost.ru.
6. В качестве имени Учетной записи (Account name) укажите Ваш почтовый ящик полностью, в поле пароль (Password) – указывается пароль от данного п/я.
Далее для отправки писем Вам необходимо настроить SMTP-авторизацию.